What operating system does Raspberry Pi use?
There are many operating systems available for the Raspberry Pi. Raspberry’s own OS is based on Debian Linux and is called Raspberry Pi OS. This OS has most features that anyone would need from a basic OS. Other popular alternatives include:
- Raspberry Pi OS
The official OS for Raspberry Pie from the Raspberry Foundation. Based on Debian, this OS can be installed by using NOOBS (New out of the box software) setup that is often included in the Raspberry Pie kit or can be downloaded from the Raspberry Pie website. Alternatively, you can use the Raspberry Pie Imager to install the OS. More details here. - Kali Linux
often known as the hacker’s OS, Kali Linux is an outstanding distribution for the Raspberry Pi. - Ubuntu Mate
Although not officially supported. the Ubuntu Mate is an extremely lightweight distribution for the Raspberry Pi. - Ubuntu Server
If you wish to use your Raspberry Pi as a server, the Ubuntu Server OS is perfect for the Raspberry Pi. Lightweight, robust and fast, Ubuntu Server checks all the right boxes as a server OS. - OSMC
OSMC is possibly the best media server software that can run on the Raspberry Pi. OSMC runs Kodi to help you manage and run your media files. - LibreElec
A great lightweight OS that is capable enough to run KODI on your pi. - Windows 10 IoT Core
Windows 10 IoT core is a great cross-platform dev system from Microsoft for embedded devices. - DietPie
DietPie is a great lightweight alternative tio Raspberry Pi OS. - Lakka Linux
This one is for gamers. Lakka Linux helps you to turn your Raspberry Pi into a retro gaming console. - RokOS
Are you using your Raspberry Pi to mine Bitcoins? RokOS will help you turn your Raspberry Pi into a node.
You can read all the information you need in detail about setting up Raspberry Pi 4 on their official website. Here is what I did—I downloaded and launched the Raspberry Pi Imager and followed the super-easy on-screen instructions to install the Raspberry Pi OS onto an old Micro SD Card I had lying around. I got a cheap card reader to transfer the files to it. The whole process took about 6 minutes, which included downloading the Imager to my Mac, downloading the OS needed, installing the OS on the SD card and verifying the card. The whole process is very seamless and can be done by anyone who understands the basics of using a computer.
Installing an operating system on the Raspberry Pi 4B
The easiest OS to install or upgrade is macOS. Windows 10 is a very close second, however, second place here definitely goes to Raspberry Pi OS. All you do is run an imager to copy files onto the SD card, shove the SD card into the Pi and let it do its magic. It will only take a few seconds to start up! It is really that simple. The on-screen instructions will help you set your locale, set a password, connect to your WiFi or Ethernet connection and you’re done. Raspberry Pi OS will automatically download the updates (if any) and be ready to use in a jiffy!
Starting up the Raspberry Pi 4B
Note: The Raspberry Pi 4B does not have a switch to turn it on or off. Simply plug in the USB-C cable to turn it on. DO NOT unplug the cable without saving your files and shutting down the device! You may lose unsaved data or even corrupt the OS installation on your SD card.
Shutting down the Raspberry Pi 4B
Turning off and shutting down are two different things, as is the case with any device. To Turn Off the Raspberry Pi, first,click on the Raspberry menu and choose Logout. From the Shutdown options pop-up, choose Shutdown and then unplug the power cable. You can also choose to Logout if you wish to log off but keep the system running, and Reboot if you wish to restart your device from the Shutdown options pop-up menu.
Getting the software you need
Chances are, that the software you really need might not exist for the Raspberry Pi 4, but an open-source clone may exist! The applications I use the most include a web browser and a word processor. Both of these applications are downloadable for free. I downloaded the Chromium browser, the Grammarly add-in, and installed LibreOffice—an open source productivity suite just like Microsoft Office. Okay, I admit that LibreOffice Writer is not as fully-featured as the latest version of MS Word for macOS could be, but it is pretty close! You can download all the software you need from Raspberry > Preferences > Recommended Software or from the internet and a lot of them are free!
Running streaming services on the browser
I sometimes watch movies on Netflix/Prime. Now you might encounter problems trying to run those on Chromium and Firefox. This is because of Widevine./DRM support being unavailable in Chromium by default. Now the easy way out is to use the solution proposed by V Petkov here. This essentially “adds a new browser called Chromium Media Edition”. Go read the blog if you want to know how the nuts and bolts of this work. If you do not want to read through the blog, here’s what you gotta do:
To fix this for Chromium:
Open your terminal, type the following:
curl -fsSL https://pi.vpetkov.net -o ventz-media-pi
sh ventz-media-pi
Once installed, reboot your pi.
Now from the applications menu (pi menu/start button) click on Internet > Chromium (Media Edition)
Log in to Netflix/Prime and enjoy the videos!
Using the Raspberry Pi 4 as a word processor aka your main computer
The bad
This was the shortest list, so this is what I started with. Here’s what I disliked in my everyday use:
- Finding alternatives to common software
OK, this is not a deal-breaker, but for some, it might be. Although browsers, email clients, productivity suites, image and video editing software are all available, they might not be as seamless and awesome as their paid, mainstream OS counterparts are. Fanbois might beg to differ, but we are considering our average user and not a mega-nerd. - Slowness
The system IS a little slow. This is relative and it might be fine for your taste. By slow I mean that emails take half a second longer to open in chromium or Word files might take a second longer or two, but that is about it. Real-world slowness compared to a machine 5 times powerful and 10 times the cost is hardly noticeable, but it is there. - Browser slowness
Apps that render in the browser such as Grammarly, Headline Analyzer, Google Docs and Gmail will be slow to load and slow to work with. In fact, it often takes up to 5 seconds for the text to appear when I type it in Gdocs.
- Jitter while playing videos on YouTube
I noticed a slight jitter, but it could be just me and my funky internet connection that sometimes drops out. I noticed a similar jitter when I was using my IdeaPad 330s with an 8th gen Intel i3 and a slow mechanical 5400RPM HDD.
- Learning curve
What you take for granted in Windows and Mac might need some getting used to on Linux/Raspberry Pi OS. You might need to learn how to do things on the terminal for tasks that you had apps or widgets for in Windows/ macOS. - A polished user experience
Let us just admit it. macOS is prettier, snappier, faster, better. Windows 10 isn’t that ugly either. Raspberry Pi OS needs some amount of polish to make it nice and shiny that’s all. NOT a deal breaker in any way. - Keystrokes registering a little late
This happened on more than one occasion and has never occurred on the Mac, but I can live with it. - WiFi connectivity is a little wonky
Sometimes, turning the case the other way gets a better signal. I do not know why, but it just does. Just a minor annoyance. - Throttling and heating issues
These happen in intensive tasks such as watching videos or having too many open tabs at the same time. Using a fan and a heatsink helps a LOT. - Grammarly add-in for LibreOffice Writer
This I miss a LOT. I write content for a living. I rely on Grammarly for nit-picking. Although there is a browser extension, but I would like a native add-in. Not a Raspberry Pi OS problem, but I am learning to work around it.
That’s it. There was nothing else that I missed. For an everyday, general-purpose computer that can do any usual task and the occasional heavy-ish lifting, the Raspberry Pi 4B is a great little computer!
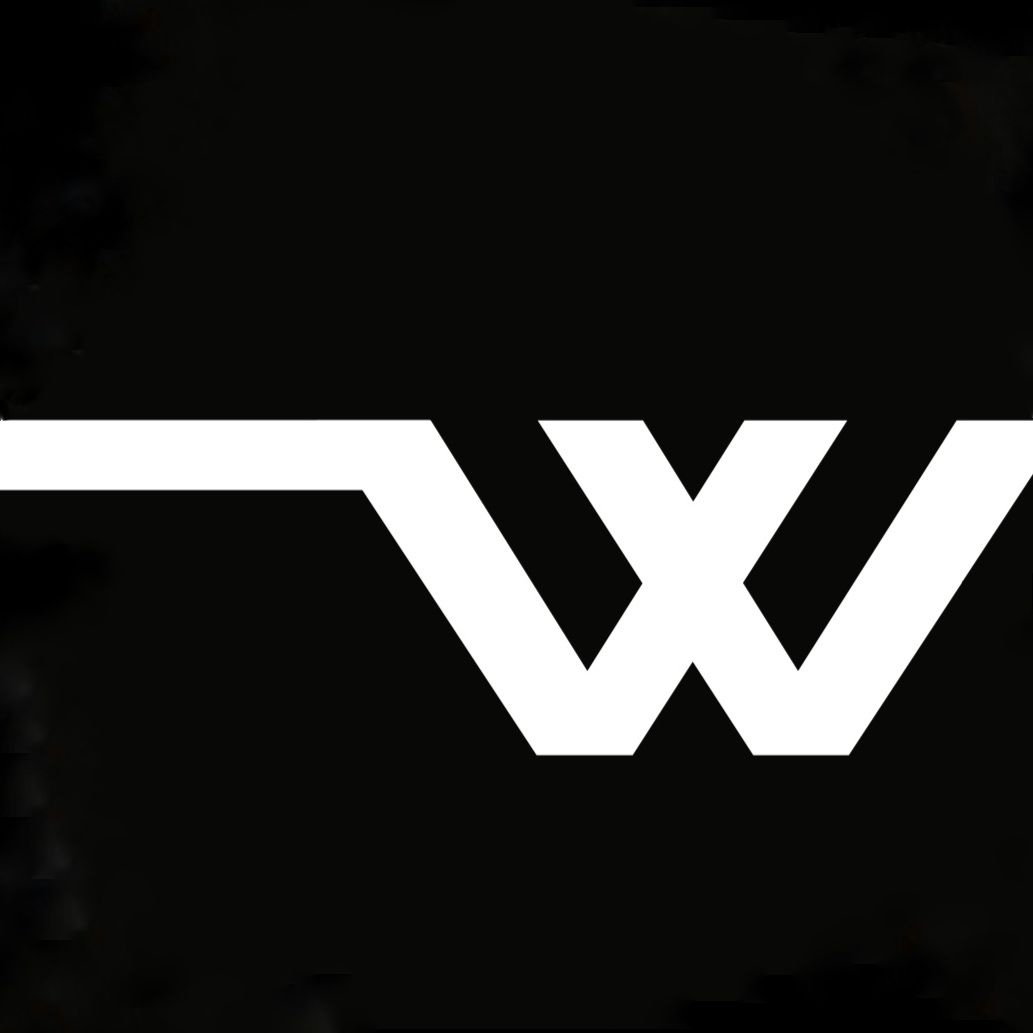

Recent Comments